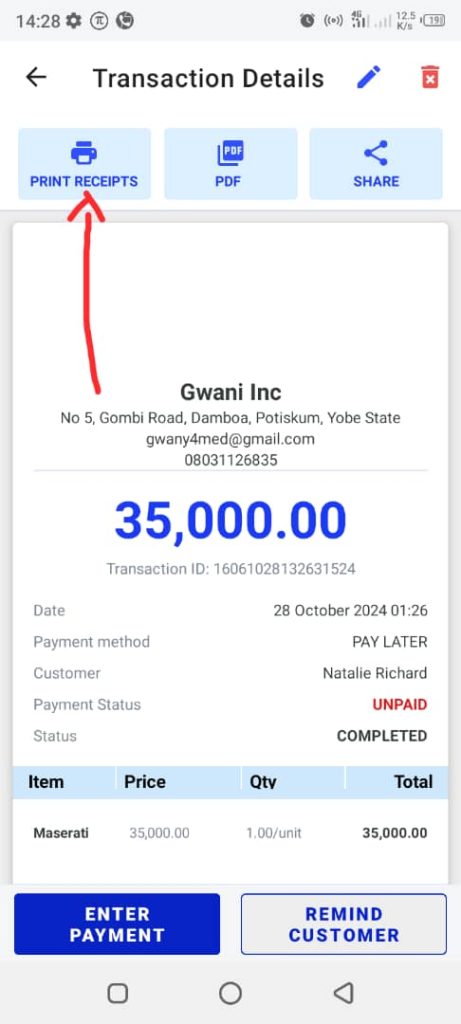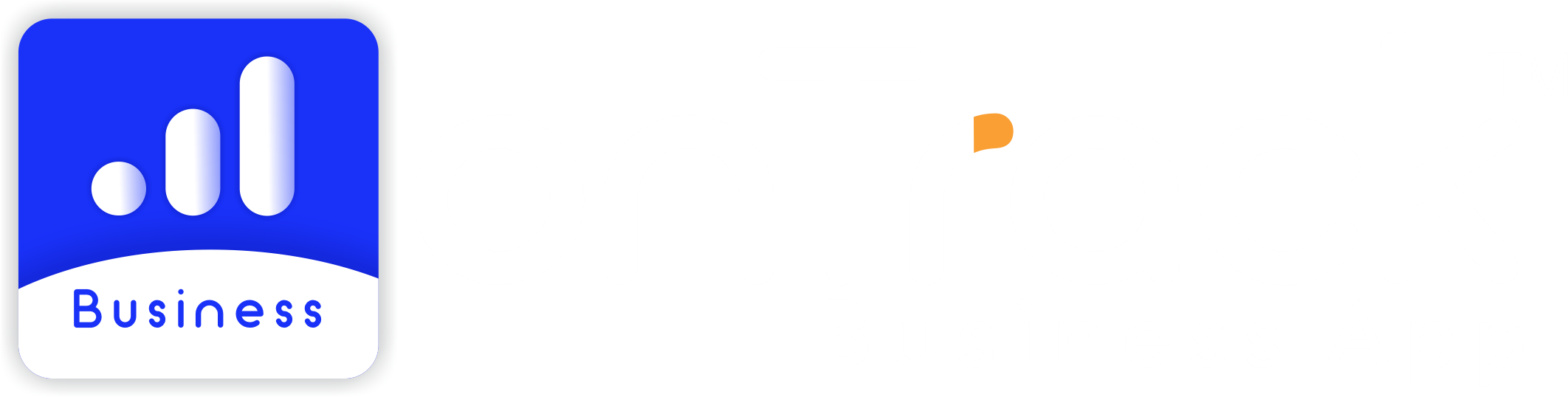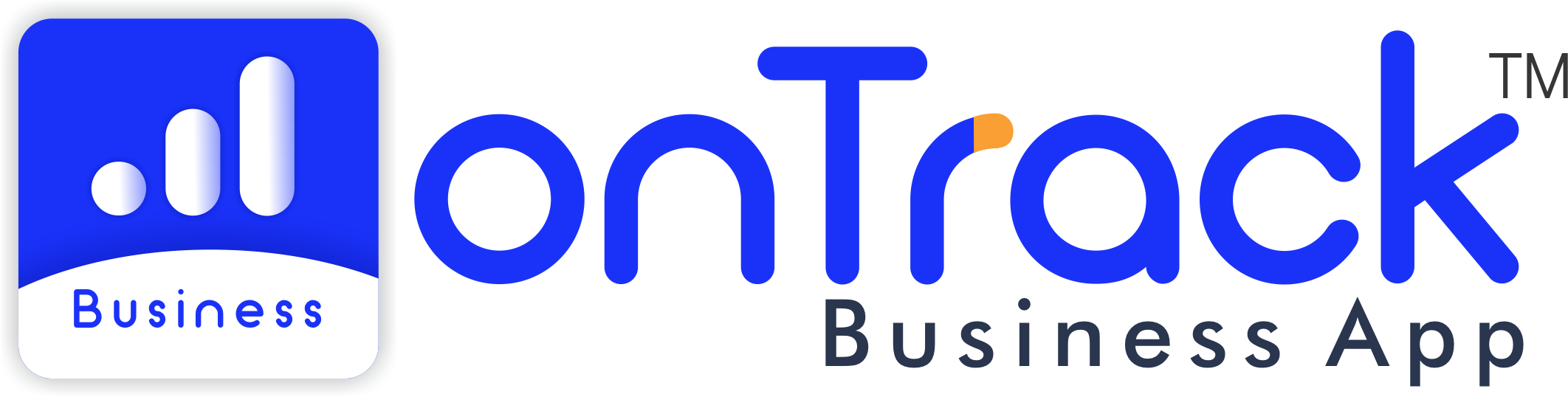How to Print a Bill
To print a bill using OnTrack POS, follow these steps:
1. Open the OnTrack Business App and log in.
2. Click on the Transactions tab from the bottom taskbar.
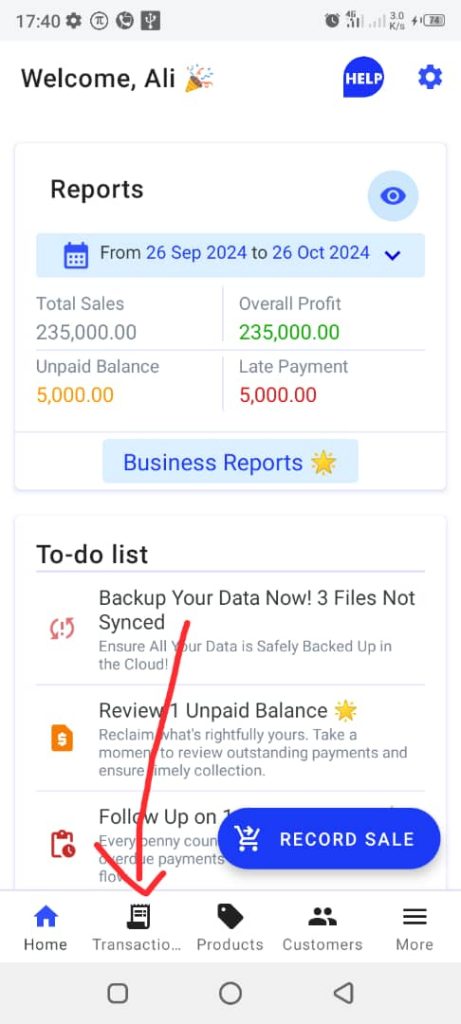
3. Select the record you want to print. This will open the receipt.
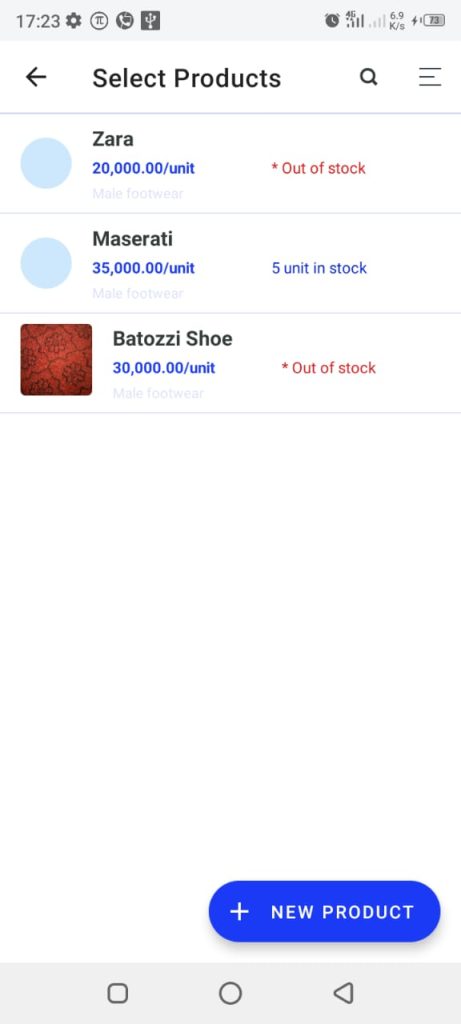
4. Tap the Print Receipts tab, located at the top left corner, and print the receipt.
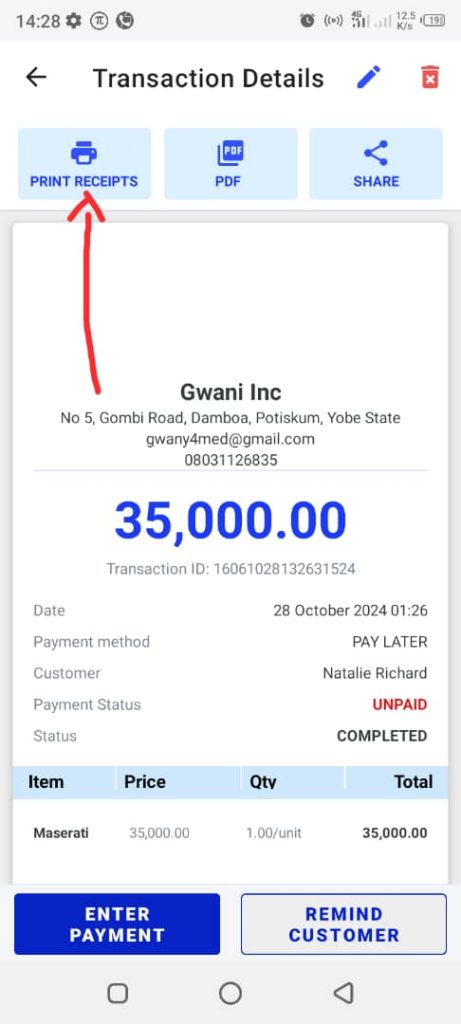
5. Alternatively, when you tap the Confirm button at the end of creating a due invoice, this will open the “Transaction Successful” page. Click the Open Receipt button.
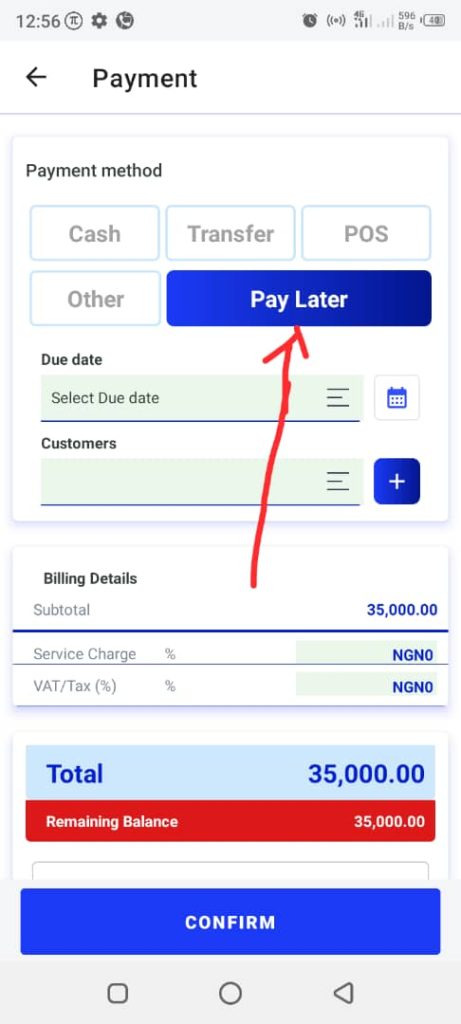
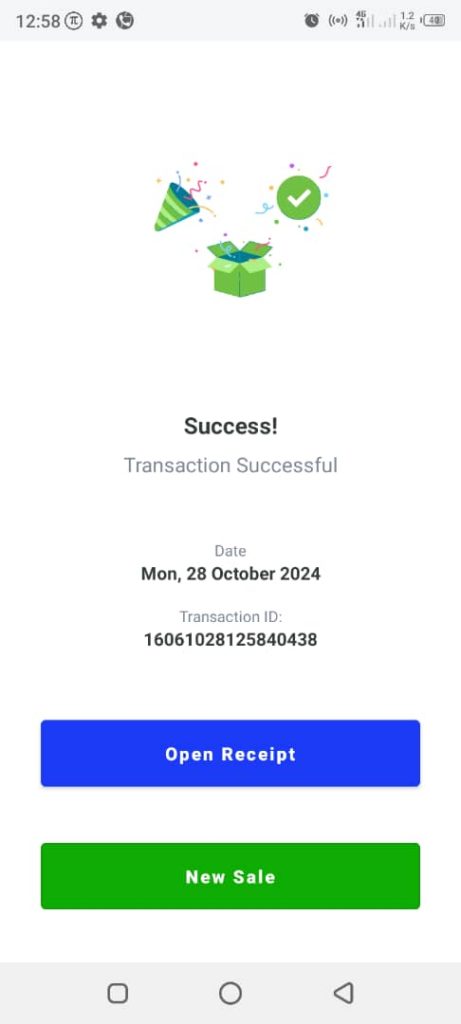
6. Tap the Print Receipt tab, located at the top left corner, and print the receipt.