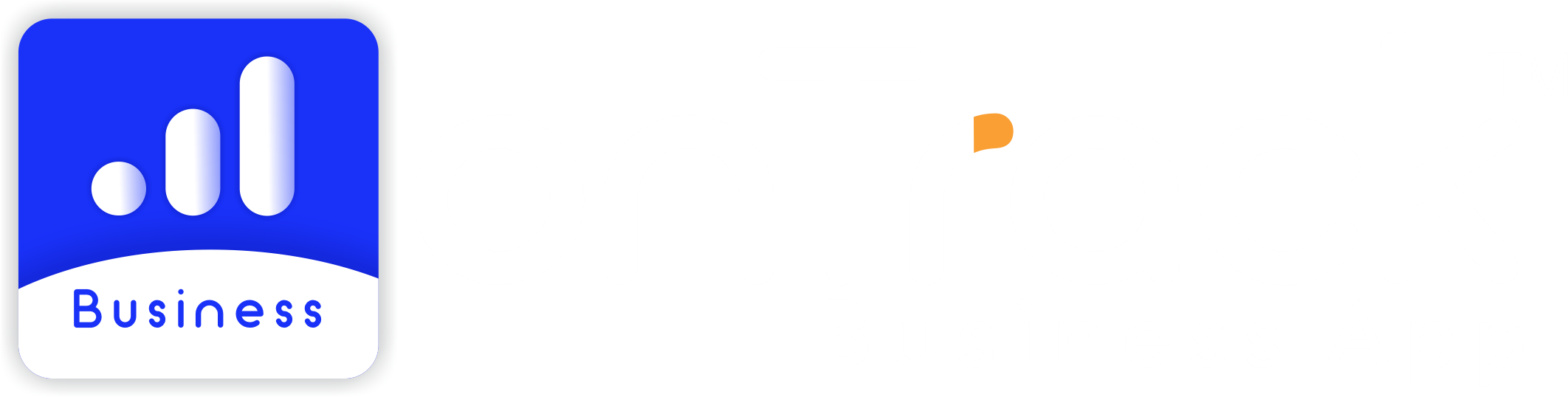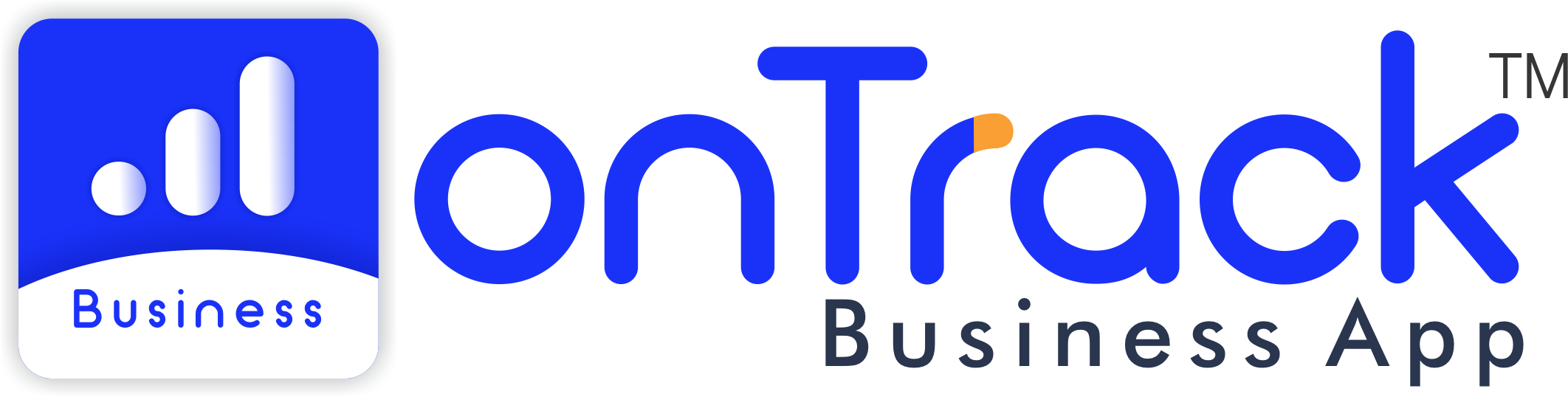How to Set Up Product Low Stock Alerts
To set notifications that alert you when a product’s stock is low, follow these steps:
1. Open the OnTrack Business App and log in.
2. Click on the Products tab from the bottom taskbar. This will open the Products page.
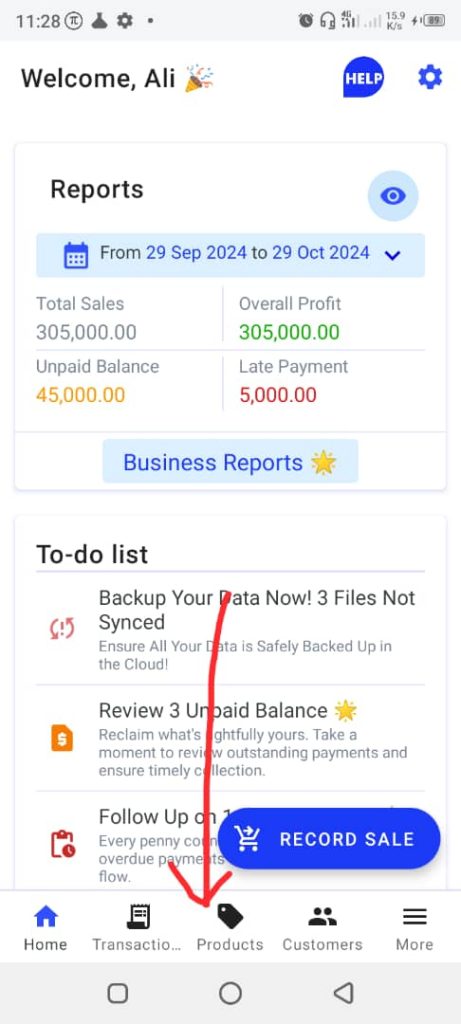
3. If the product isn’t created yet, click on New Product and fill in the product form.
– If the product is already created, click on it. This will open the Edit Product page.
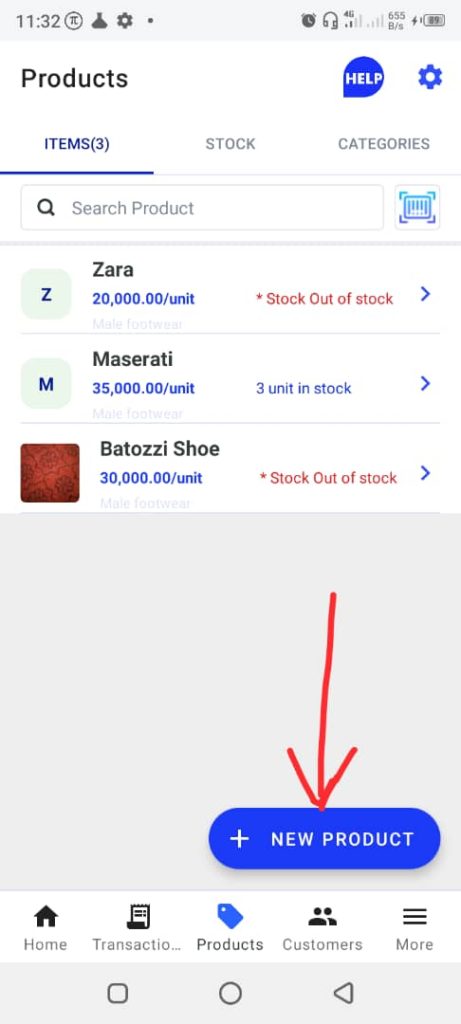
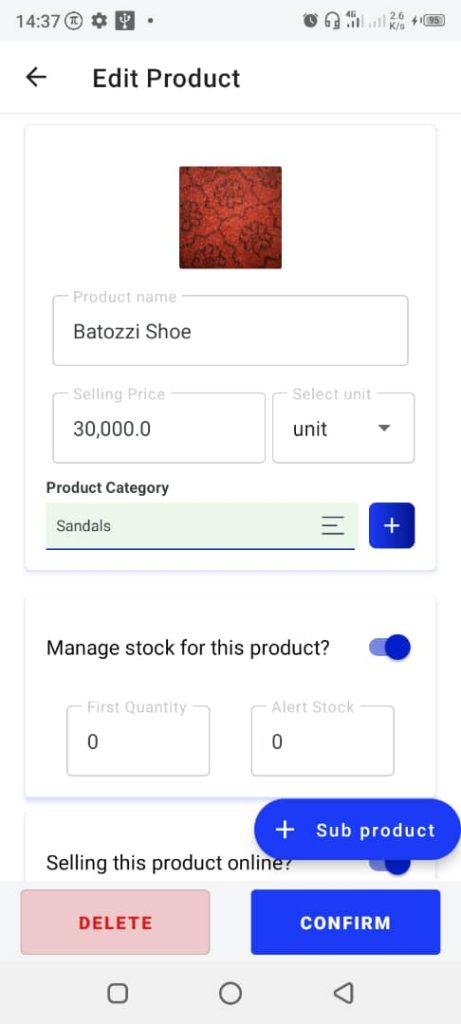
4. Tap the text Manage stock for this product? This will open two fields: First Quantity and Alert Stock.
5. Enter the current product quantity in the First Quantity box, and the alert threshold in the Alert Stock box.
For example, setting First Quantity = 15 and Alert Stock = 3 means you have 15 units, and you’ll receive an alert when the stock reaches 3 units.
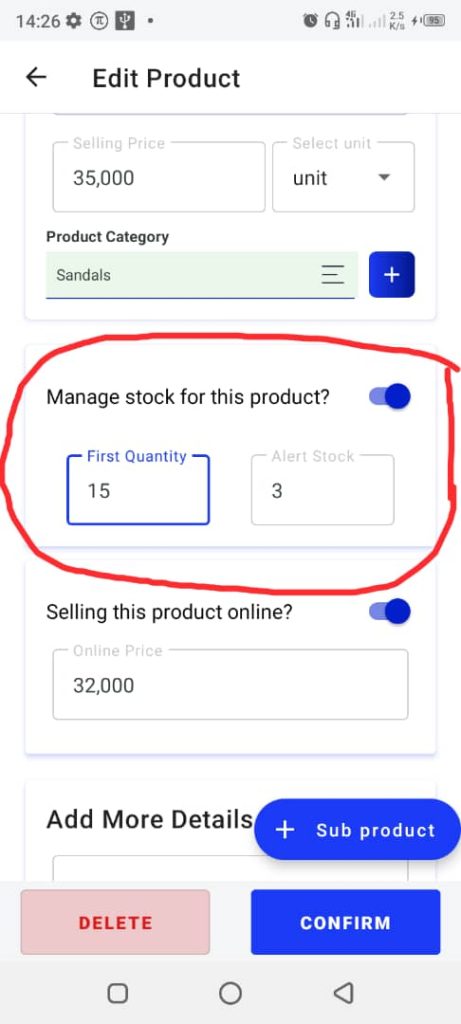
6. Tap Confirm to save.
Now, you will receive low stock alerts whenever your stock reduces to 3 quantities.